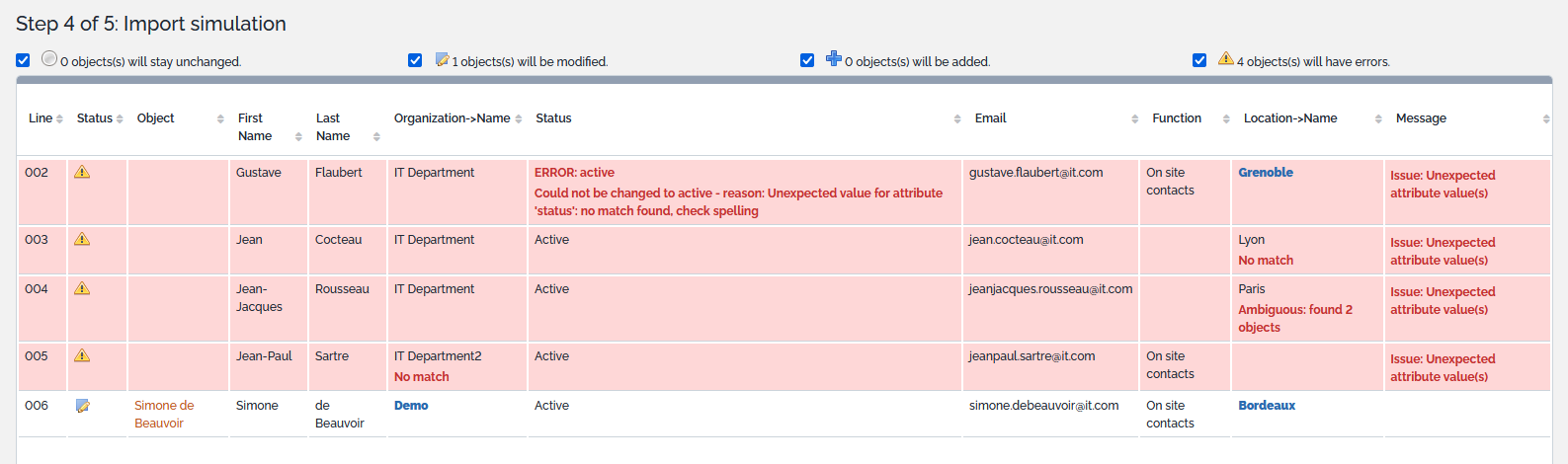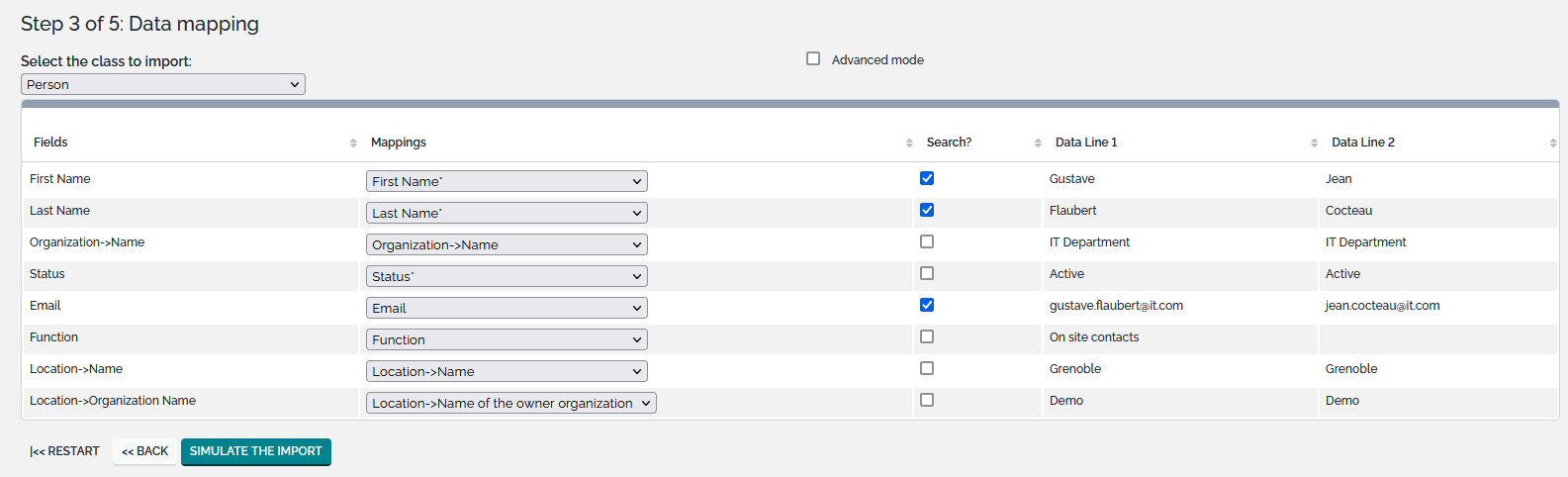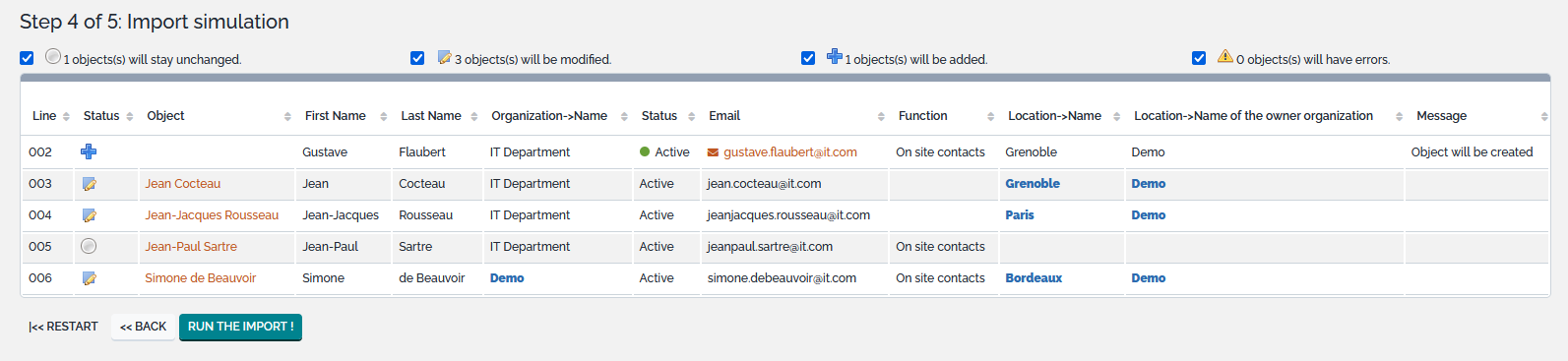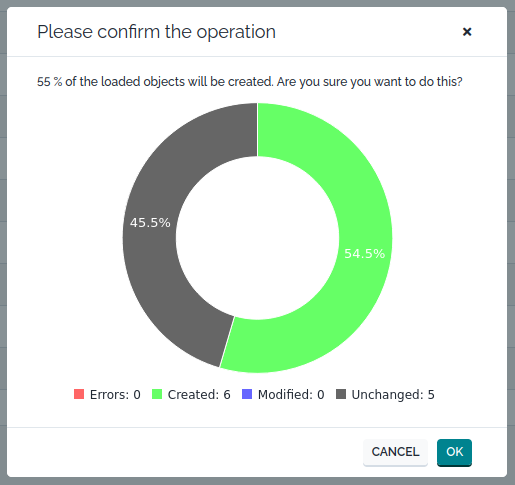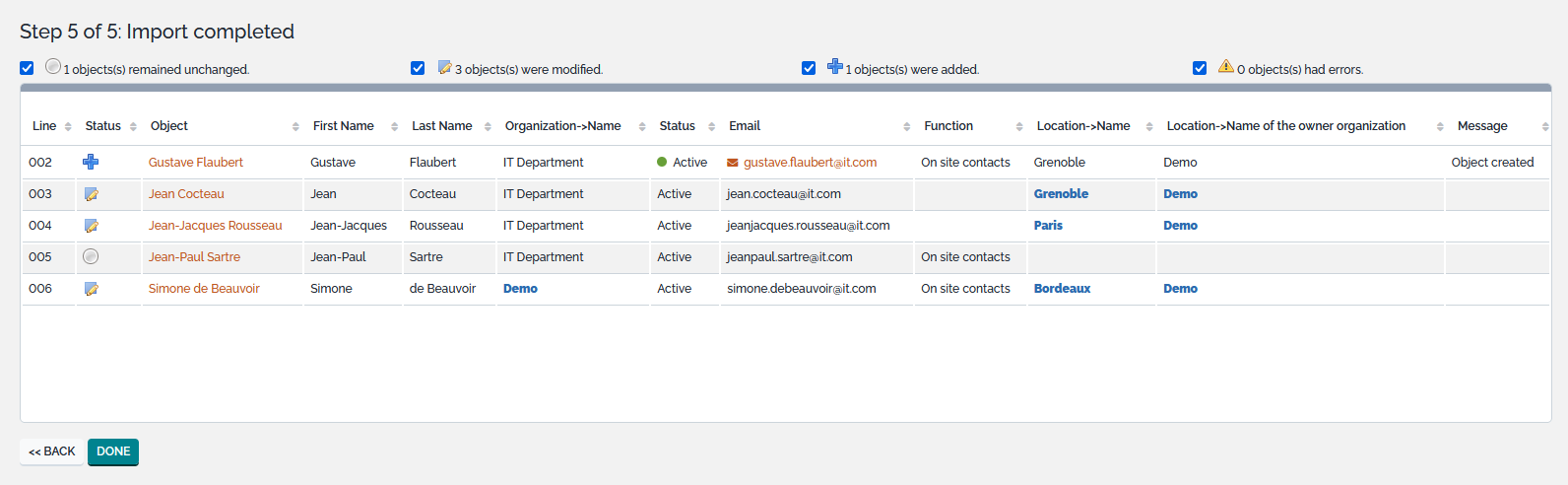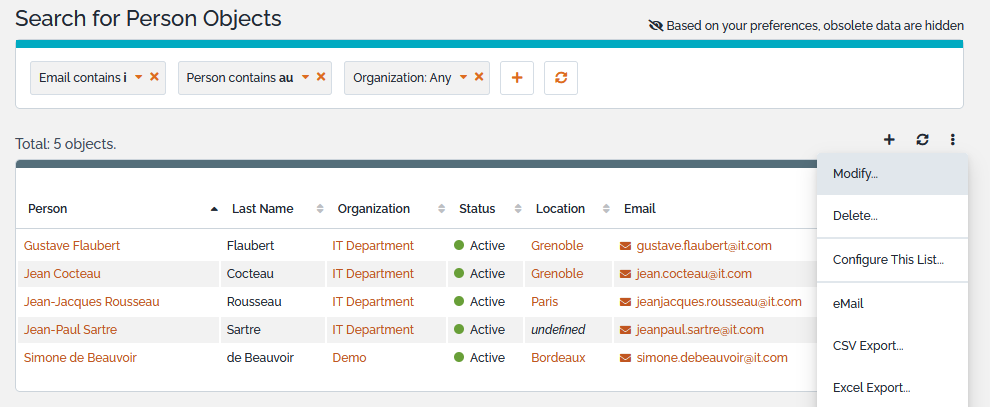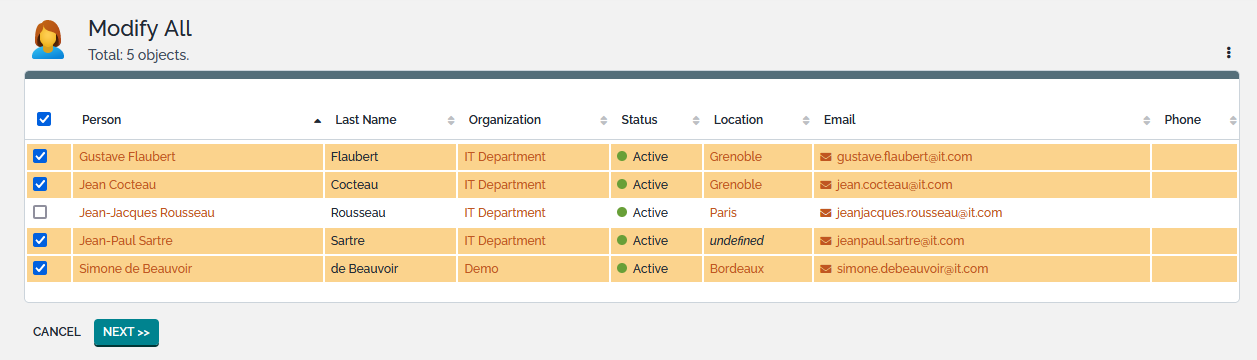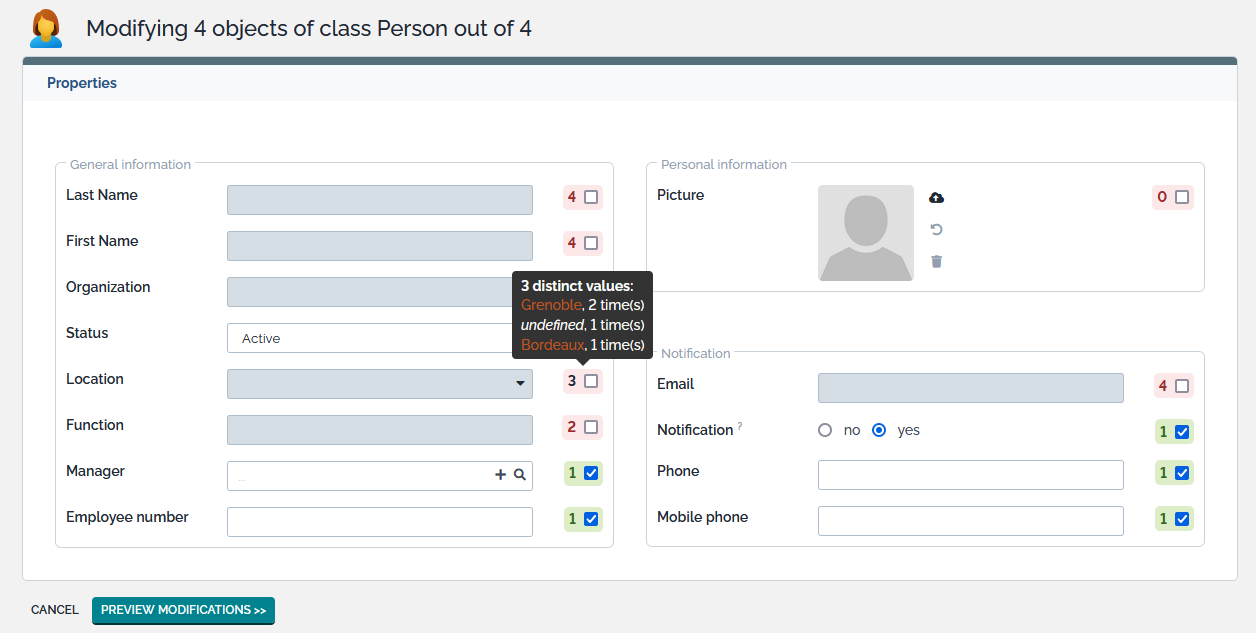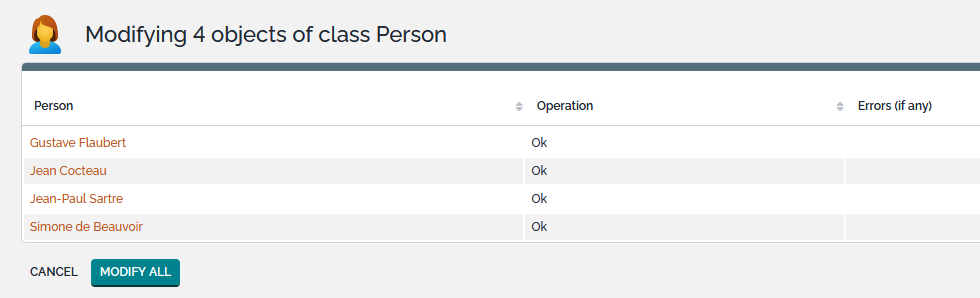批量修改
➡️ 介绍如何批量修改对象。
在 iTop 中,有两种方法可以进行批量修改:
- 交互式 CSV 导入:这对于重新导入一组已导出并修改的数据非常有用。
- 列表上的修改操作:这对于数据清理(规范化)很有用,当希望将一组对象内的值进行对齐时,或者在需要以相同方式修改许多对象时很有用。
交互式 CSV 导入
iTop 提供了强大的 CSV 导入功能,以帮助终端用户(和管理员)在 iTop 中批量创建或更新对象。
CSV 导入故意不会在值上应用任何过滤器,就像在控制台中编辑对象时一样。它也不会应用任何预填充。但是在保存对象时进行相同的检查。
要启动 CSV 导入向导,请单击数据管理部分中的**CSV 导入**菜单。
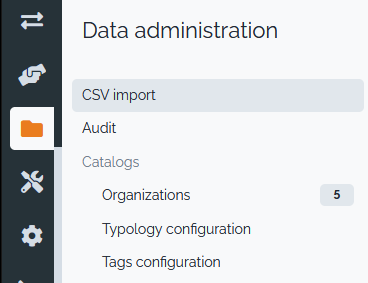
只有具有批量修改权限的用户才允许使用交互式 CSV 导入。
CSV 模板
iTop 为创建/导入任何类别的对象提供了 CSV 模板。你可以从 CSV 导入向导的第三个选项卡模板中下载或复制/粘贴模板。
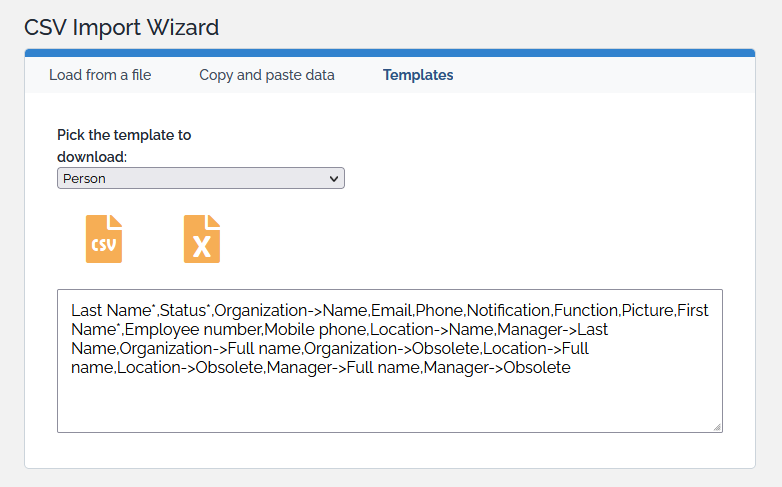
从下拉列表中选择所需的类以生成模板。然后单击**大的 Excel 图标**以下载模板,或从图标下面的文本区域中复制/粘贴文本。
 获得填充模板的另一种方法是从 CSV 中导出现有对象。有关如何执行此任务的详细说明,请参见导出数据。
获得填充模板的另一种方法是从 CSV 中导出现有对象。有关如何执行此任务的详细说明,请参见导出数据。
值的预期格式
为了加载某些类型的属性,需要以特定的格式提供它们的值。
关联集合(LinkedSet)
点击这里了解导入关系所需的格式。
日期
导入数据的日期格式可以在导入过程中指定,但是源文件中的所有日期必须使用相同的格式。这个格式可以是你的 iTop 上默认的格式,也可以是指定的任何格式。
包含 HTML 的文本
你可以提供带有标签的原始 HTML。示例:<p><b>加粗</b><br>是的</p>
图片/文件(2.4 中的新增功能)
某些类别包含图片或文件文档作为其字段之一。例如,人员 类别包含一个 Picture 字段,用于保存此人的照片。在交互式编辑 人员 时,用户可以从计算机上传图像以提供人的照片。然而,在执行 CSV 导入时,不可能“上传”此类文件,也不能将其内容放在 CSV 文件本身中,因为 CSV 格式不支持这样做。
在这种情况下,CSV 文件必须在适当的 CSV 列中提供用于上传文件的 URL。这个 URL 必须能够从 iTop 服务器访问,并返回预期的图像(或文件文档)。如果上传失败,或者上传的文档格式与字段的预期格式不匹配(例如,如果 URL 对于picture字段不返回图像),则此字段的导入/更新将失败(整个 CSV 行将被拒绝)。
限制:
- URL 必须直接指向要上传的图像(不支持重定向)
- URL 必须可以从 iTop Web 服务器访问(注意,一些公共网站可能会拒绝 PHP 脚本的访问 - 它们会检查 HTTP User Agent 字符串)
- URL 不能需要身份验证,因为上传是由 iTop 服务器自身执行的
- 支持指向 iTop 本身的 URL(例如,CSV/Excel 导出提供的 URL)。但仅当它们指向同一个 iTop 实例时(在这种情况下,导入将解析所提供的 URL,并从 iTop 数据库中读取文档)。
- 如果使用管理员帐户执行 CSV 导入,可以指定位于 iTop 服务器本身上的文件路径(但这仅适用于管理员)。
外部对象
要加载作为对其他对象的外部键的属性,可以提供作为远程类的“一致属性”声明的任何组合的属性。
例如:如果要加载 用户请求 并设置 发起人(caller_id),则可以提供以下列的任何组合来标识发起人:
- Caller->Email
- Caller->Organization name
- Caller->First Name
- Caller->Last Name
- Caller->Full Name
- Caller->Employee number
标签集合(TagSet)
要加载标签集合属性,必须以带有|分割的标签的标签导入。最好在开头和末尾都放置一个标签。
上传数据
CSV 导入的第一步是将数据上传到服务器。你可以从计算机上传文件,也可以直接将数据复制/粘贴到向导的第二个选项卡中。
要从计算机上传文件,请在向导的第一个选项卡上使用文件上传表单。确保你还选择了用于保存文件的适当字符集。
如果下拉列表中没有你使用的字符集,请联系您的 iTop 管理员(通过
csv_import_charsets配置变量可以配置此列表)。
如果选择复制/粘贴数据,请使用向导的第二个选项卡复制和粘贴数据:
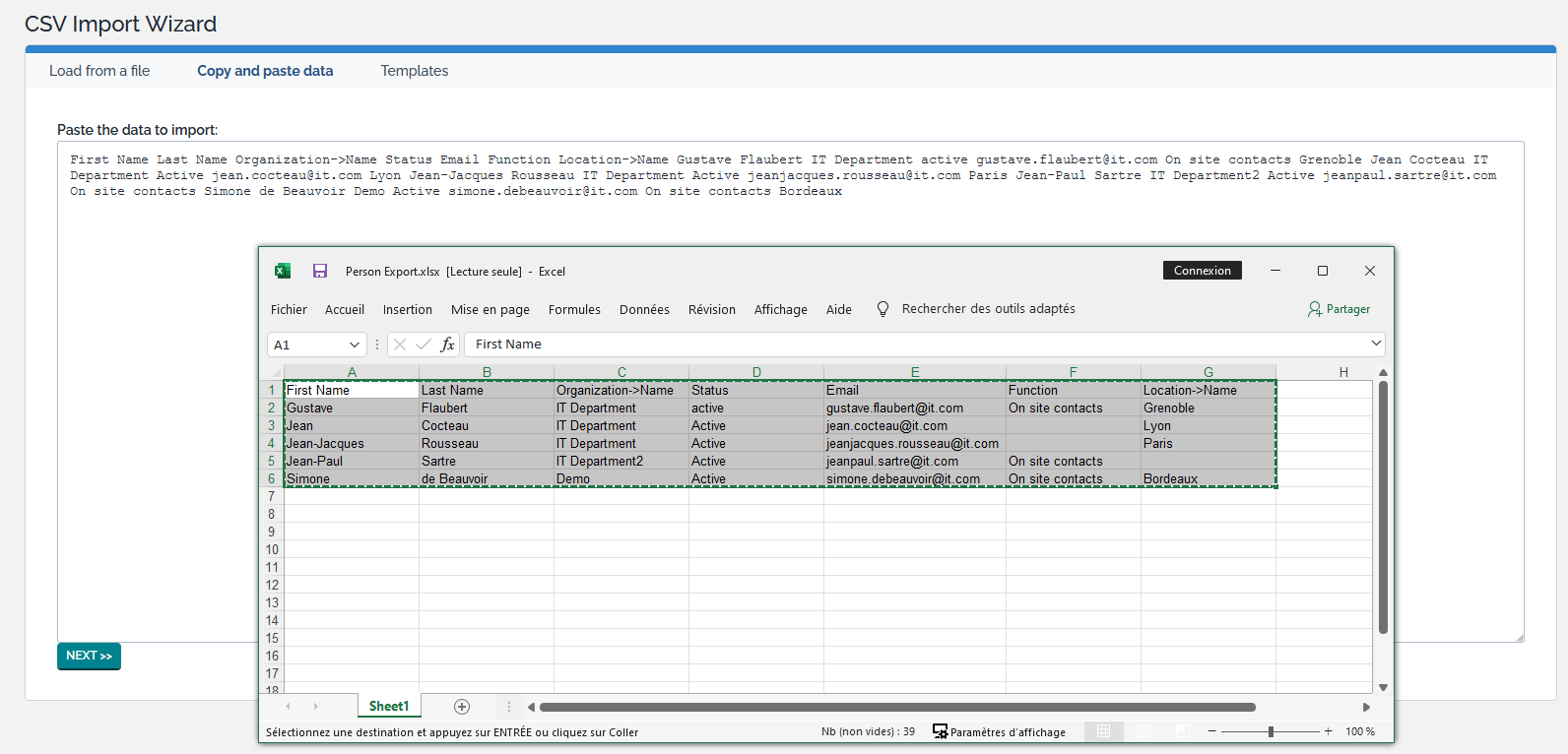
然后单击**下一步 »**以继续进行向导的下一步。
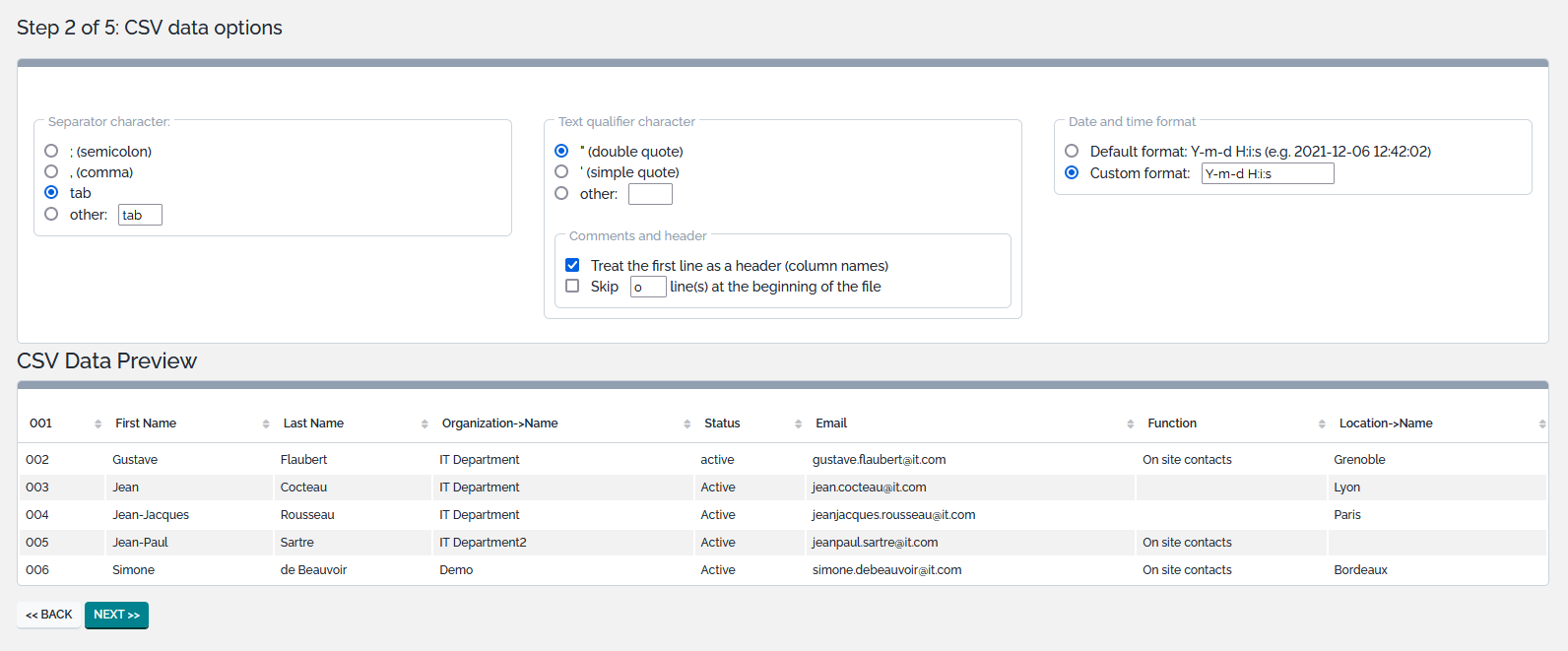
以下参数在此步骤中必须进行调整:
| 参数 | 意义 |
|---|---|
| 分隔符字符 | 这是用于在 CSV 文件内部分隔不同列的字符。如果在页面底部的预览中正确显示并分隔列,那么当前的选择就是正确的(CSV 文件的典型选择是逗号) |
| 文本限定符字符 | 有时单元格内的值包含分隔符字符。此类字段然后由文本限定符字符括起来,以防止分隔符字符在单元格中间被错误解释。(典型值是单引号或双引号) |
| 将第一行视为标头 | 如果文件的第一行包含标头(列名)而不是实际数据,请选中此复选框。请注意,在页面底部的预览中,标头行以不同的颜色显示。 |
在开始处跳过 x 行 |
一些 CSV 文件(通常是手动创建的脚本生成的 CSV 文件)在文件的开始部分包含一些注释。使用此设置来告诉 iTop 忽略所需数量的行以跳过注释。跳过的行会从页面底部的预览中移除。 |
| 日期格式 | 指定您的源数据中的日期和日期时间字段是以哪种格式编写的。您必须为源数据中的所有日期使用单个格式。如果日期不需要指定时间,如果日期时间不包含任何时间信息,则将使用 00:00:00 |
如果预览中的重音字符未正确显示,请使用**« 返回**按钮返回向导的第一页,并在再次上传 CSV 文件之前选择适当的字符集。
一旦预览中的数据看起来正确,点击**下一步 »**按钮以继续向导的下一步:
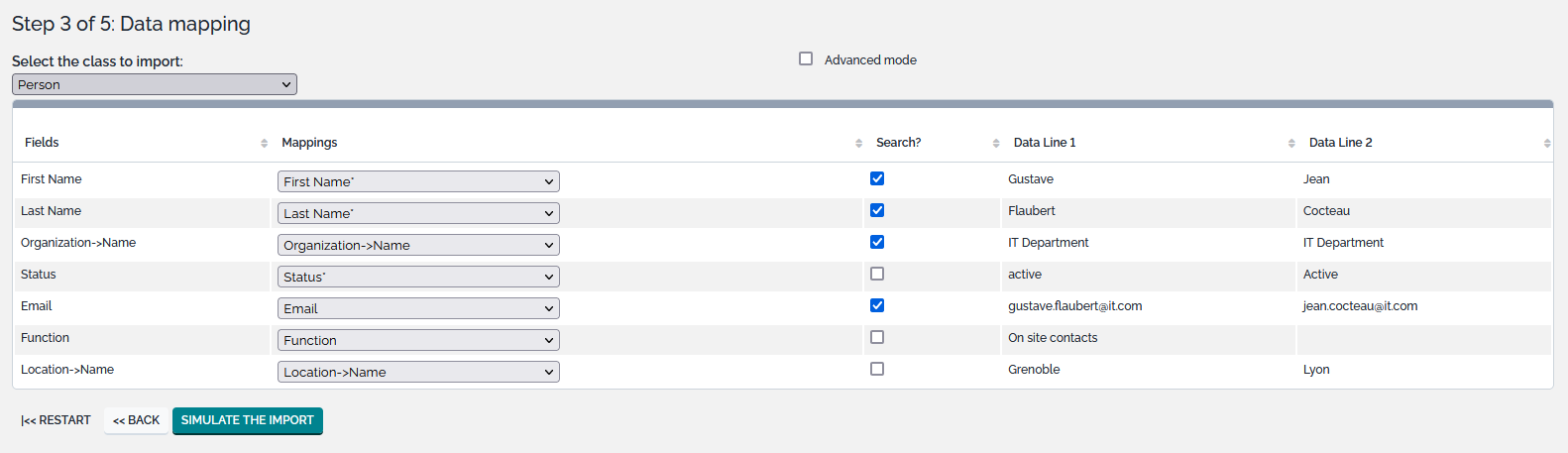 ](https://www.itophub.io/wiki/media-detail?id=3_1_0:user:bulk_modify&media=3_1_0:user:csv-import-person-step3.png “3_1_0:user:csv-import-person-step3.png”)
](https://www.itophub.io/wiki/media-detail?id=3_1_0:user:bulk_modify&media=3_1_0:user:csv-import-person-step3.png “3_1_0:user:csv-import-person-step3.png”)
导入向导的第三步是定义CSV文件的列与iTop对象字段之间的映射关系。
首先:在下拉列表中选择要导入的类。这将确定可用于映射的字段列表。
如果您想要的类不在列表中:
- 或许您没有足够的访问权限,您需要在该类上拥有
bulk-modify权限才能允许导入CSV对象。 - 或许无法导入该类的对象,对于一些iTop内部类(CMDBChange,CMDBChangeOp,Event等),甚至对于管理员也是如此。
字段映射
如果CSV文件最初是使用模板或iTop的CSV导出功能创建的,那么CSV中提供的标题应该会自动为您提供正确的映射关系。
如果不是这种情况,您将需要手动创建这些映射。
向导要求为要导入数据的每一列提供映射。不过,您可以通过选择 – 忽略该栏 – 作为该列的映射来忽略某列(即不导入该列)。
搜索条件
CSV导入向导可用于在iTop中创建或更新对象。向导在此步骤使用所定义的 搜索条件 来确定CSV文件的每一行是否对应于iTop中的现有对象。如果对象存在,则将对其进行更新;否则将创建新对象。通常情况下,在iTop的搜索表单中,所有选定的 搜索条件 都会使用AND运算符进行组合。(即对象的每个搜索条件都必须匹配才视为匹配项)。
在iTop中,完全相同的导入CSV文件可能会因所选的
搜索条件不同而产生不同的结果。在此阶段定义的搜索条件将影响所创建或更新的对象数量。
高级用法(管理员专用)
管理员可以访问高级模式(页面右上角的复选框),该模式允许根据对象的内部标识符(ID或Key编号)导入对象。这对于从iTop中导出并重命名对象非常有用。请勿将此选项用于未从iTop导出的对象,或者至少确保您了解正在导入的数据!高级模式 还允许管理员像此处所述导入链接集合(LinkedSet)。
设计提示(管理员专用)
每个类在数据模型中都定义了“协调属性”。如果在加载中提供了这些属性,则它们会自动设置为“搜索条件”。 如果用户希望通过加载更新其中一些搜索条件,必须取消选中它们,并使用其他条件来检索iTop对象。 一旦映射和搜索条件看起来正确,请通过点击 模拟导入 按钮进行导入模拟。
模拟导入
几秒钟后,将显示以下摘要界面:
错误行以红色背景突出显示。错误不会阻止导入运行,但相应的行将被拒绝。
该界面提供了有关未能理解的内容的反馈。
- 人员状态中的“active”值是枚举类型的字段,但未能理解。
active是存储在数据库中的实际代码,但这不是iTop在此处所期望的,它期望该代码在用户语言环境下的标签,所以您应该提供首字母大写的“Active”。 - 没有名为“IT Department2”的组织。→ 小心,这可能是由于当前用户无权查看该特定组织。
- iTop无法确定您想要使用的巴黎位置。在这个示例中,数据库包含两个巴黎位置,一个位于“IT Department”组织下,另一个位于“Demo”组织下。
要解决最后一个错误,请重新启动加载并在Excel中添加一个新列,以指定“位置->所有者组织的名称”。
注1:最后一行的映射是手动完成的(第一列和第二列的值不同),因为我不知道“位置组织”的确切预期命名。
注2:尝试映射所提供的位置名称时,它不会检查此位置是否与数据模型中定义的筛选器相匹配。出于优化性能的考虑,当加载大量数据时,特意做出了这个技术选择。
注意要创建的对象数量、要更新的对象数量以及错误数量。您可以使用页面顶部的复选框来筛选显示,以更快地分析结果。
如果模拟结果看起来奇怪,可能是 搜索条件 不正确。然后按下返回按钮更改它们并再次进行模拟。如果需要修改数据,请点击 |« 重来(复制和粘贴数据选项卡将包含上传的数据副本)。如果模拟看起来正确,请点击 执行导入! 执行实际导入。
执行导入
如果导入的对象数量和要创建或更新的对象百分比超过一定水平,将显示确认对话框:
点击**确定**关闭对话框并继续进行数据导入。
向导的最后一个界面显示了导入过程中执行的操作摘要。

在发生错误的情况下,被拒绝的行会列在报告底部,可以将其复制/粘贴,并在重新导入之前进行修正。
另一种方法是进行 迭代 :
- 完成导入向导,并记录哪些行出现了错误。包含错误的行将被简单地忽略。
- 在您的引用CSV文件中修复出现错误的行。
- 使用您的引用CSV文件(整个文件)重新运行导入。
- 重复直到没有错误。
iTop将忽略未更改的行,因为相应的数据已经是最新的(除非在两次导入之间被其他人修改)。如果您需要维护数据的引用CSV文件,则迭代整个CSV文件可能是首选。
修改操作
iTop允许对一组对象进行批量修改。此操作非常有用,可以在一次操作中将多个对象的字段设置为相同的值。
- 批量修改。这仅在列表中的所有对象都属于相同类别的情况下才可能实现。例如,不能对联系人列表执行修改操作,因为列表可能包含团队和个人。如果要执行此操作,请确保将搜索范围缩小到仅涵盖一个对象类别。
- 受限访问。并非所有用户都被允许执行批量操作。如果下拉列表中没有显示菜单项,请请求管理员检查您的iTop帐户的安全配置。
- 修改大量对象。(几百个或更多)可能需要较长的时间来执行。由于出于安全原因,所有交互操作都有时间限制(超时),在执行重要修改之前,请联系管理员以检查是否允许/可持续在交互模式下执行。用于大规模更新操作的备选解决方案是准备一个CSV文件,在服务器上直接以命令行模式加载。
从其他操作菜单项中选择**修改**,将显示以下页面:
在这一步中,您可以选择要更新的对象。默认情况下,所有对象都被选中,从而进行修改。浏览列表以检查是否存在问题,然后点击**下一步 »**继续到下一个界面。
对象修改表单显示了每个字段旁边的复选框和数值指示器。指示器显示了在所选对象的所有字段中存在多少不同的值。如果所有对象的该字段具有相同的值,则指示器为绿色( ),复选框已选中且字段可编辑。否则,指示器为红色,复选框未选中。当鼠标指针位于红色指示器上方时,将显示工具提示,显示有关字段的不同值的信息。
),复选框已选中且字段可编辑。否则,指示器为红色,复选框未选中。当鼠标指针位于红色指示器上方时,将显示工具提示,显示有关字段的不同值的信息。
只有与复选框对应的字段将被修改。所有其他字段将保持不变。通过选中红色指示器(即包含多个不同值的字段)前的复选框,可以将所有值强制修改为相同的值。
点击**预览修改 »**以显示确认界面:
检查列表查看错误列中是否报告了任何错误,准备就绪后,点击**全部修改**以执行实际的批量修改。
原文:https://www.itophub.io/wiki/page?id=3_1_0:user:bulk_modify
版本:3_1_0/user/bulk_modify.txt · Last modified: 2023/07/21 10:19 (external edit)